An Organized Inbox May Be the Key to Happiness? Here's How to Sort Your Gmail for the New Year

One of the biggest New Year's resolutions people have, besides getting fit or losing weight, is to get more organized. We see a new year as a fresh start for not only getting uncluttered but also gaining some structure in our lives. After all, being more organized makes us more efficient, and being more efficient helps us get more done and getting more done tends to make us happier—instead of putting things off.
One (sometimes overlooked) area that could use a little management is our email inbox. So, we've got all the details on how to organize Gmail! If your Gmail is a jumbled-up mess of both read and unread emails or you can never find the messages you're searching for, you may wish you could snap your fingers and—voilà!—have an organized inbox. While it won't be quite that easy, there are some very simple things that you could start doing to get that inbox trimmed down and more orderly.
If you've never really looked at all of the organizational capabilities inside Gmail, you are missing out on some very helpful tools and practices. There are things like labels, filters and stars that are basically a virtual filing system for maintaining order in your inbox. We'll show you how to organize your Gmail in almost the snap of a finger so that you can start out the New Year feeling calmer and less stressed.
Related: Get Your Home Organized (and Decluttered) With Tips from The Home Edit Organizing Gurus
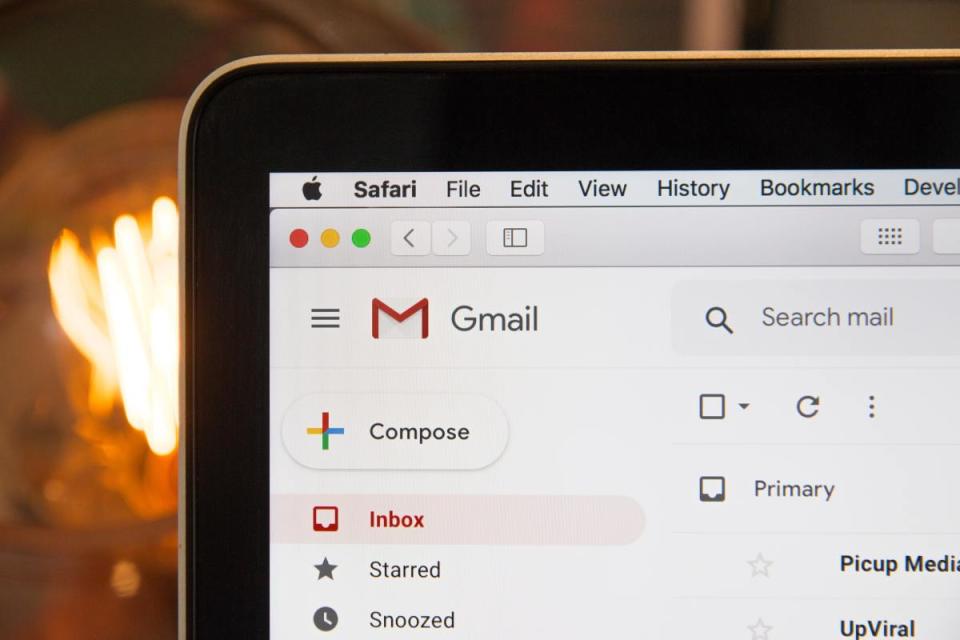
Stephen Phillips/unsplash
How to Organize Your Gmail
When all of your emails are on one long scrolling list, it can be nearly impossible to look over that email that you know you received a month ago. It can cause a lot of stress and frustration when you can't quickly find what you are looking for. Try using the following tools for taking back control of your inbox.
Use folders in Gmail
Labeling your emails is the number one best way to organize your inbox. It's like putting your emails into little file folders. You can even give each email multiple labels—putting them into more than one folder. For instance, if you are planning a vacation with your good friend Jane Smith, you may want to label an email from her with both her name and the label "Vacation." Then, that one email will go into both folders for future reference.
Related: 100 Best New Year's Quotes To Ring in 2024
How to create folders in Gmail
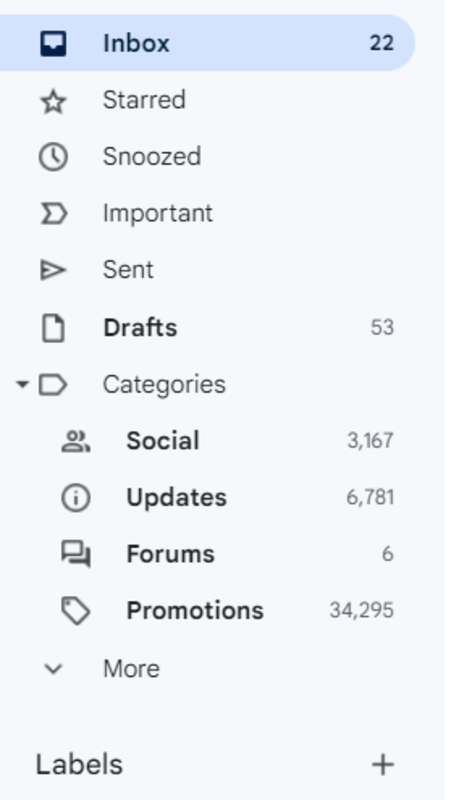
Courtesy of Renee Hanlon/Gmail
On the left column of your Gmail, scroll down and click on Labels +.
Click Create New Label.
Name your label.
Click Create. When creating the label, you also have the ability to nest the new label under another one. For instance, a primary label could be work and each nesting label could have a certain job title.
How to label messages in your inbox

Courtesy of Renee Hanlon/Gmail
Select one of your emails in Gmail.
At the top of the email, click on the Label icon.
Select a label from the list or create a new one. You can create a label any time from this icon, especially when you are working from your phone.
You will get a list of messages with just that label.
Use email filters
Applying filters to your emails is a great way to automatically funnel incoming messages to a certain label. You can also have the email automatically deleted or starred.
How to create a filter
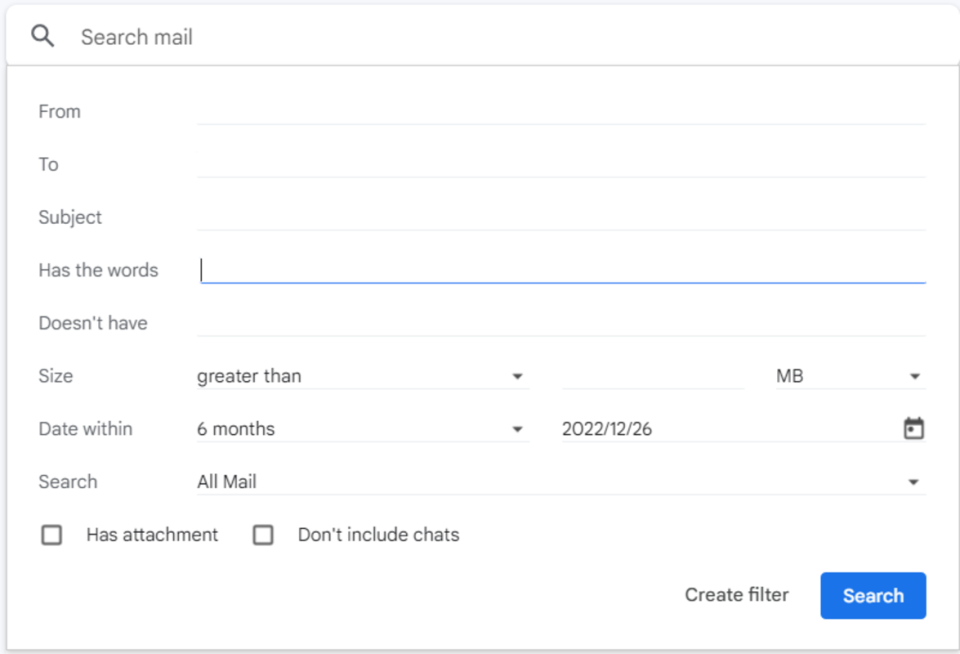
Courtesy of Renee Hanlon/Gmail
In the search box at the top of the page, click on the search options icon at the right of the search box. It looks like little arrows going in alternating directions.
Type in the criteria for your filter in the form box that pops up.
At the bottom of the pop-up box, click on Create Filter. You can also click on search first to see what emails show up with your criteria to make sure it is picking up what you want it to.
Related: Organize Your Home Office Like a Pro
Create starred messages
Stars almost work like a highlighter. If you receive an email that is especially important, you can give it a star to make sure you can easily find it later. All you have to do is click on the star icon at the left of the message. Once clicked, the star turns yellow.
Not only will the yellow star make the specific email easier to find when scrolling, but it will also automatically become added to your "Starred" folder, which is a category under the "Inbox" folder on the left side of your Gmail.
Additional Ways to Organize Your Gmail Inbox
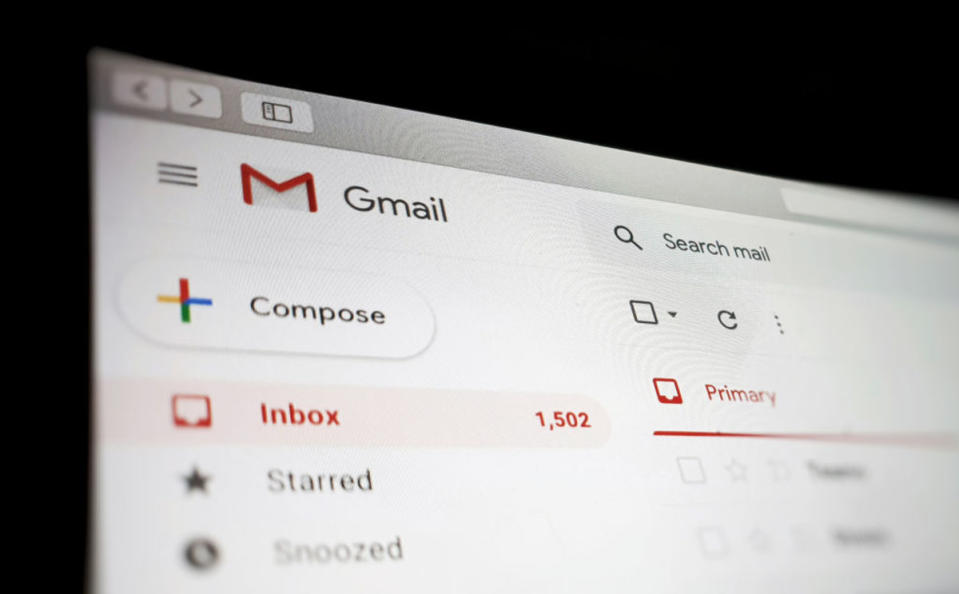
Gareth Fuller/PA Images via Getty Images
Organize the order of your incoming messages
In your Gmail settings, which is the gear icon at the top of the page, you can customize the order in which you want your emails listed. Instead of the messages sorted by the newest emails at the top of the page, you could have them sorted to the top by unread, important or starred instead. Important emails are determined by Google and are based on people that you email frequently or reply to.
Archive emails
Many times, we don't delete emails just in case we may need them at a later date, however unlikely that may be. Instead of keeping those messages open for a long period of time, archive them instead. Archiving takes them out of your inbox but puts them into an archive folder instead of deleting them forever. If you need the email again, you can either search the archive folder or search Gmail and it will be pulled up from the archive folder.
Add color to labels
For extra visual aid, you can add color to the label icon. Just hover your cursor over the name of the label in the left column of your email list. You will see three dots which you should click on. Then, choose the color for the label. By using different colors for different folders/labels, you'll be able to feel even more organized.
Next Up: Ahead of Tax Day, Get Organized With Printable Tax Checklist Forms Right Here
