How to download offline Apple Maps with iOS 17
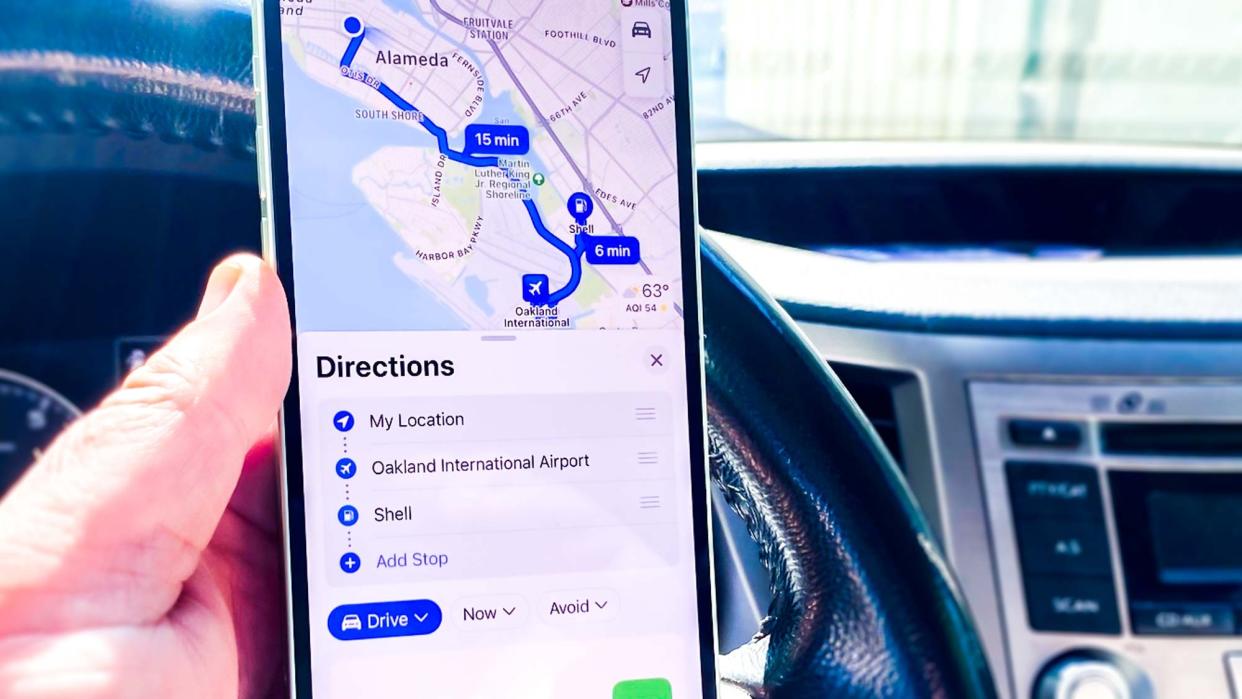
Thanks to iOS 17, you can now download Apple Maps, so you can view maps even when you aren't connected to the internet. If you know how to download offline Google Maps, you'll know exactly how useful this feature can be, allowing you to navigate, find your way and carry on traveling even if you're in an area that isn't covered by Wi-Fi or cellular networks.
In the long running battle of Google Maps versus Apple Maps, this is one thing that Google has had over Apple for a while now, so it's good to see it come to the iPhone.
Downloading offline Apple Maps is super easy, too, and can be done with just a few taps. Bear in mind that the downloaded maps can get quite large, and for good reason: you'll have all the functionality of using Maps online, offline, meaning you can zoom right into maps to see all roads and places. A map area covering most of England (which is about as big as the offline map area capture allows) works out at about 6GB. Needless to say, these maps will eat up your storage space very quickly, so use them wisely and delete any you no longer use. We'll show you how to find and manage your downloaded maps, too.
Here's how to download offline Apple Maps with iOS 17.
How to download offline Apple Maps on iPhone and iPad
Offline Apple Maps is a feature of iOS 17, which is currently in beta. Right now, you'll need to sign up for the Apple beta program and then download the beta if you want to use offline Apple Maps. Read our guide on how to install the iOS 17 public beta if you're not sure how.
1. In Apple Maps, tap your initials
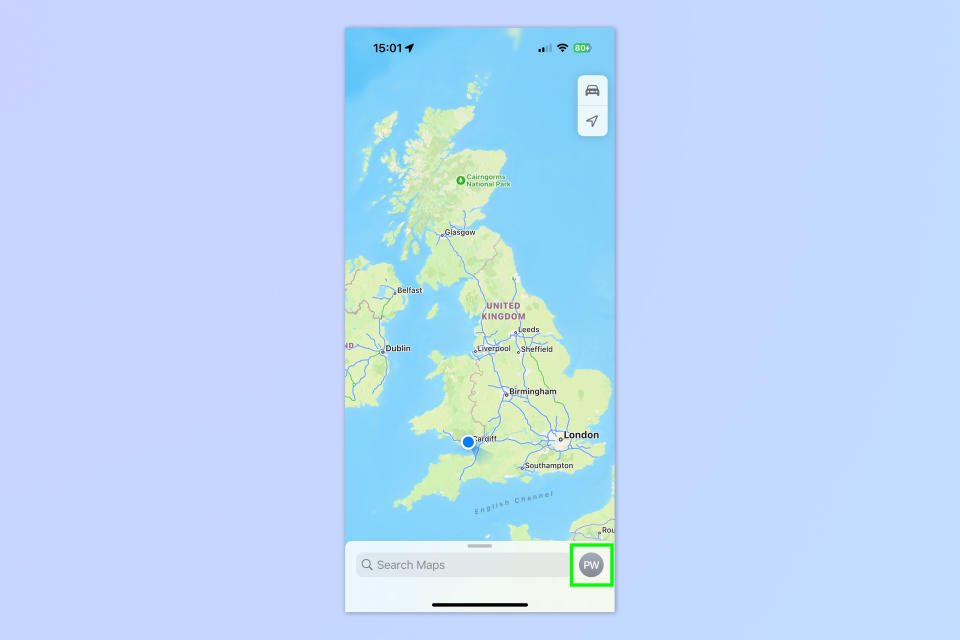
(Image: ? Future)
First up, open the Apple Maps app and tap your initials, bottom right.
2. Tap Offline Maps
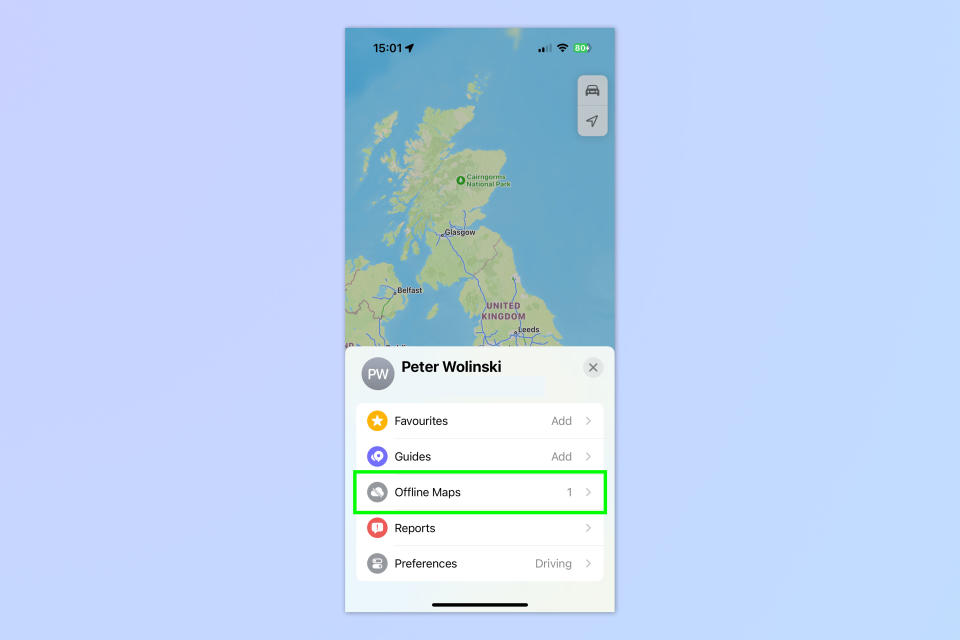
(Image: ? Future)
Now tap Offline Maps.
3. Tap Download New Map
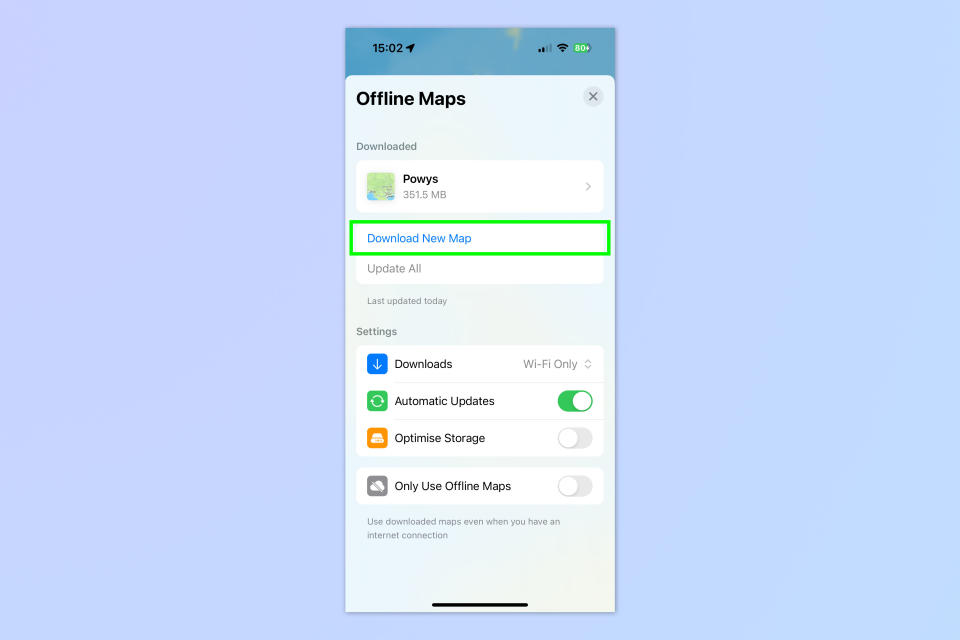
(Image: ? Future)
From the Offline Maps menu, Tap Download New Map.
4. Search for an area or place
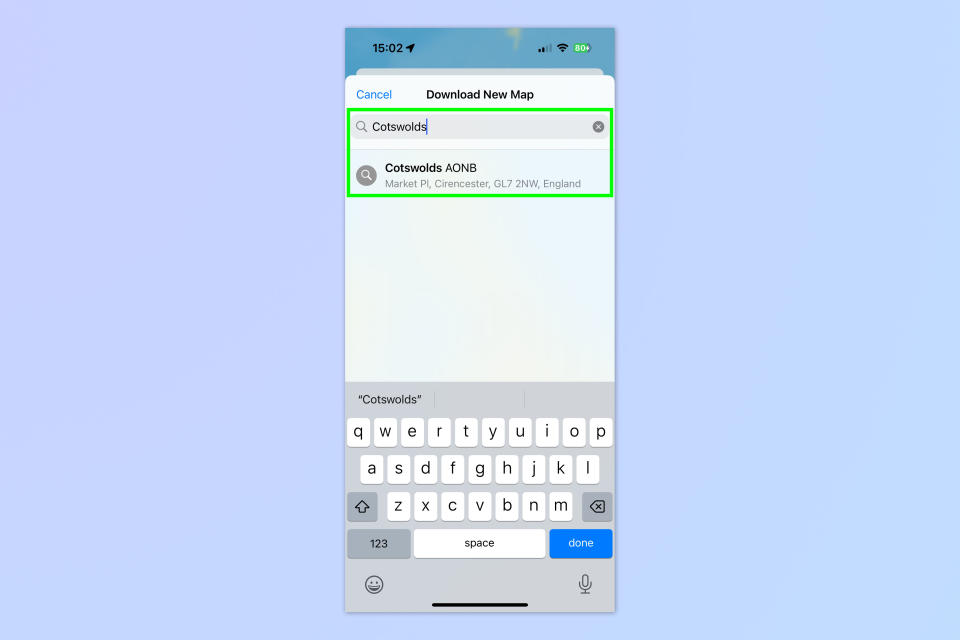
(Image: ? Future)
In the search bar, type an area or place and tap one of the options that appear. Don't worry if the place you're looking for doesn't appear — you can just find the area at the next step.
5. Select a map area and download
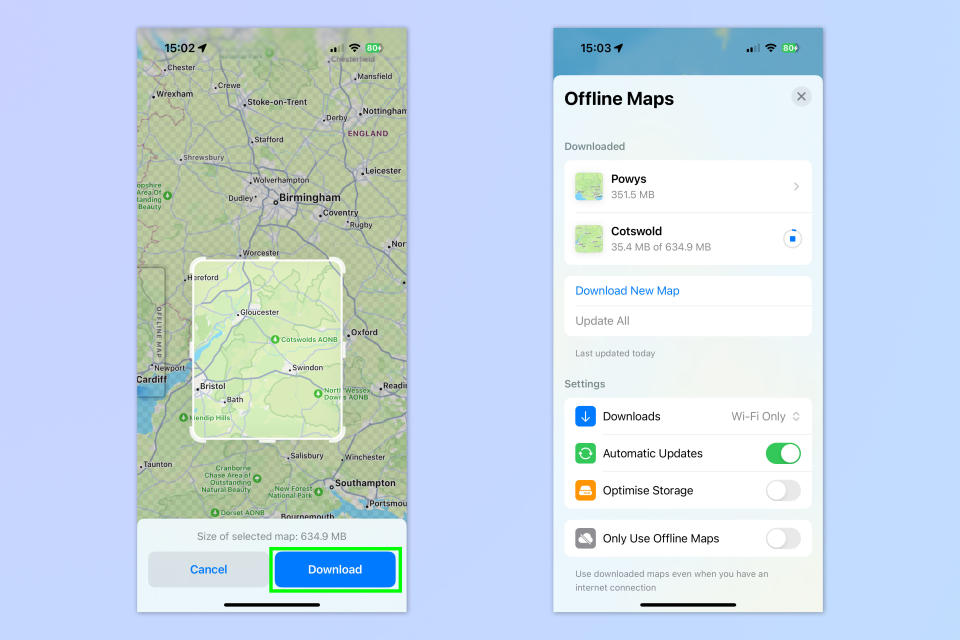
(Image: ? Future)
A box will pop up for you to select your map area. If you couldn't find your area or place in the search box at the last step, you can now move the map select box to the area you want it to be in. Pinch to zoom and drag a finger on the background to move around the map. Tap, hold and drag the anchor points to select a map area to download. Wait for the download to complete. When it's done, it'll appear in the Offline Maps page.
From here on, all you really need to do is use Maps as usual. If you have no cell signal in an area, your offline map will allow you to plot and follow routes within the offline area. It'll be just like having an internet connection.
How to manage offline Apple Maps
Given the size of downloaded maps, you'll want to exercise some prudence in which maps you keep downloaded. As such, it'll pay to learn how to manage your offline Apple Maps. Thankfully, this is a super simple thing to do.
1. In the Offline Maps Menu, tap an Offline Map
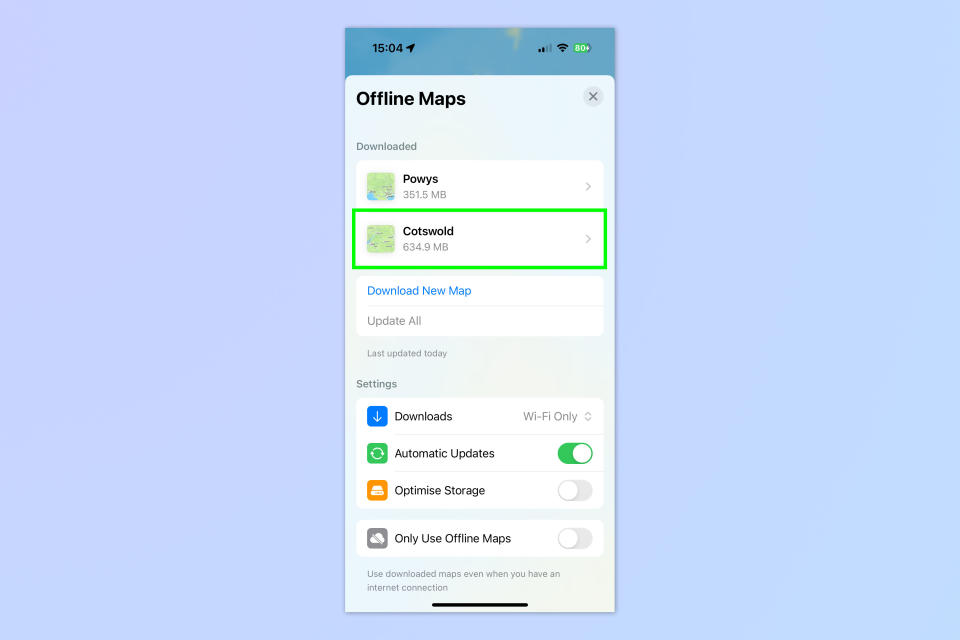
(Image: ? Future)
From the Offline Maps menu, tap an Offline Map.
2. Resize, rename or delete the map
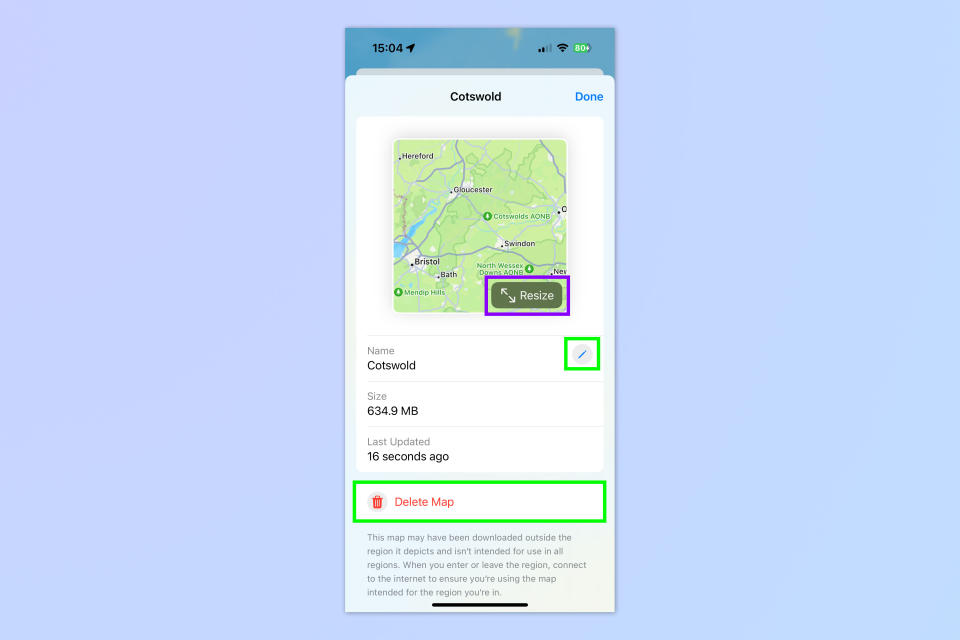
(Image: ? Future)
Tap Resize to change the size of the map — useful for shrinking a map's size and therefore the storage space it takes up. Tap the pencil icon to rename the map. And tap Delete Map to delete the map altogether.
3. Update all maps
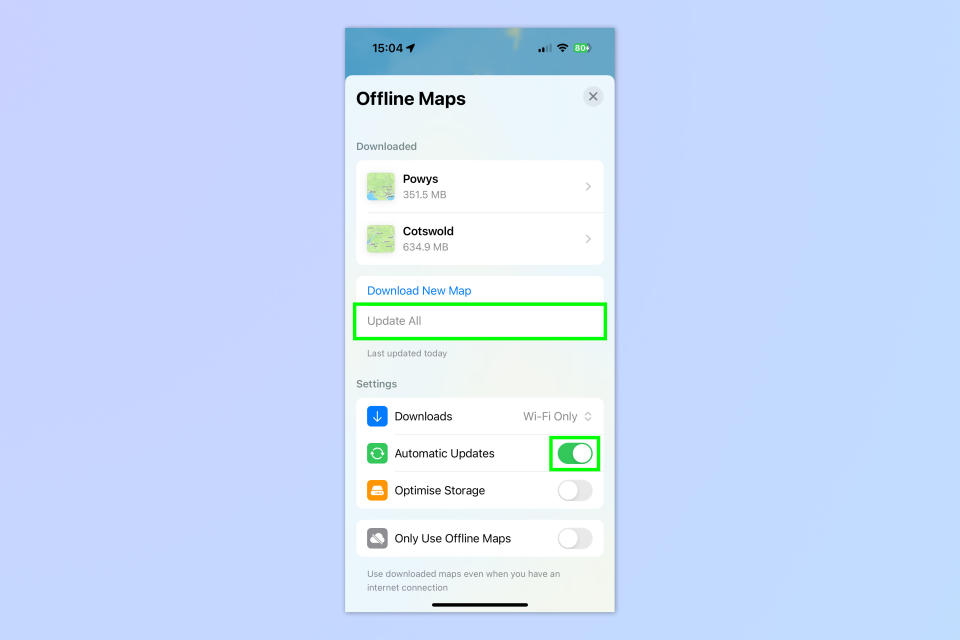
(Image: ? Future)
From the Offline Maps menu, tap Update All to ensure all your offline maps are fully up to date. Obviously, this requires an internet connection. Make sure you also toggle on Automatic Updates for this to happen automatically.
4. Toggle on Optimize Storage
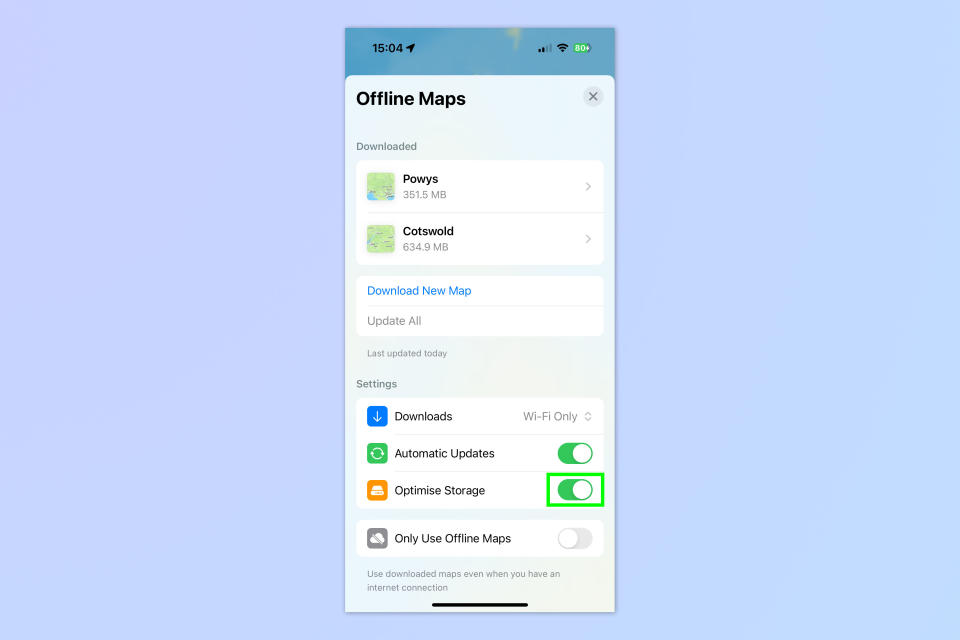
(Image: ? Future)
From the Offline Maps menu, toggle on Optimize Storage to ensure that your maps aren't taking up any unnecessary space.
Now that you know how to download offline Apple Maps, why not learn about the other awesome features of iOS 17. We can show you how to set up StandBy Mode on iPhone, how to use Visual Look Up with videos on iPhone, how to enable the iPhone camera level and how to use the Siri Safari reader on iPhone.
