Google Photos backup: how to back up your snaps to and from Google's photo service
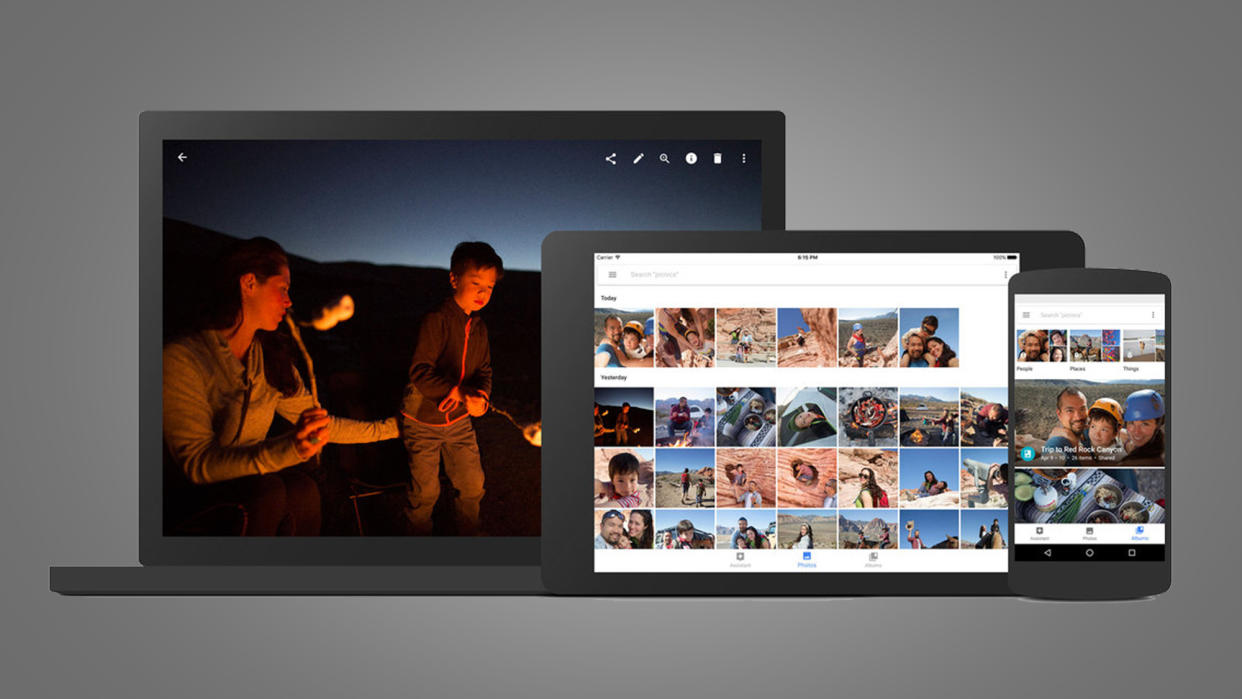
If you want to backup your photos and videos to Google Photos, or you're wondering how to make a backup of your whole Google photos library, this is the guide for you. Based on our own research and experience using Google Photos, we've put together this expert guide on how to do photo backups in both directions.
If you're a beginner, Google Photos is a smart and straightforward way to keep your images safe: the cloud service is one of the best options for storing your precious images online. It’s secure, accessible and features a range of intelligent tools for sorting, editing and searching through your picture library.
Uploading images to Google Photos is also incredibly easy. Whether you’re backing up snaps from your phone, tablet, PC or Mac, this guide has step-by-step instructions to help you safely stash your shots from any device.
Backing up your images to one of the best photo cloud storage services - of which Google Photos is definitely one - has many benefits. Unlike a physical hard drive, there’s no risk of mechanical failure. With all of your shots stored online, you can also access them anywhere, anytime, using almost any web-connected device - and it doesn’t have to be made by Google or Android. Plus baked-in connectivity options make it super easy to share your shots with friends and family.
We’ve also included instructions for saving your entire Google Photos library to a hard drive. These tips will be helpful if you don’t want to shell out for a subscription plan – or if you just want to make an offline copy of your online image collection. Even though Google Photos is one of the simplest options for safely storing your photo library online, it’s always good practice to have multiple backups of your snaps.
Whether you’re using a Mac, PC, iOS or Android device, this handy guide will tell you exactly how to upload your pictures to Google Photos – and how to sort them once you have. If you're setting up for the first time or want some top tips, check out our in-depth guide on the best ways to backup photos. If you're shooting on the move, try our dedicated guide on how to backup your photos while traveling.
Google Photos backup: plans and pricing
Google Photos offers 15GB of storage for free, which should be sufficient if you’re only planning to back up your very favorite photos.
But if you want to make a second copy of your entire image library, you’ll need to consider a Google One subscription. Google no longer offers unlimited free storage for ‘high quality’ images - or any kind of unlimited cloud storage deal (although many of the best photo storage and sharing sites do offer unlimited space on a subscription basis).
Luckily, Google One subscriptions are flexible and affordable. Plans start at £1.59 / US$1.99 per month for 100GB of storage capacity, up to £7.99 / US$10 per month for 2TB. The limits apply across all Google products, including Drive.
Google Photos backup: how to choose your upload settings
The first thing to decide when setting up Google Photos is whether you want to upload and store your photos as ‘original’ or ‘high quality’ images.
The latter will slightly compress images to save space. The compression is very efficient, reducing file size without a significant loss in quality – and compressed shots should still be plenty good enough if you’re mainly working with smartphone photos or viewing images on your screen.

If, on the other hand, you want to back up original, full-fat copies of your photos, select the ‘original’ option. As the name suggests, this setting will store your shots online in their original form, with no compression or reduction in quality. This will be the best choice if you plan to print your images or to use them in design work, for example.
It’s also important if you’re a photographer who needs a backup option for full-size raw files – though be sure to check whether Google Photos supports your camera’s file type, as it won’t work with all raw formats. There’s a full list of the supported files on Google’s support page.
How to backup to Google Photos from a phone or tablet
Ready to start backing up your snaps from your smartphone or tablet to the Google Photos? Good news: it’s pretty easy.
The first step is to download the Google Photos app for iOS or Android. Open up the app, sign in to your Google account and you’ll be offered the choice between backing up ‘original’ or ‘high quality’ images (see above). You’ll also have the choice of whether to use mobile data for backups when you’re not connected to Wi-Fi. Only enable this if you have a sufficiently large data package, as photo uploads can quickly drain your allowance.
After you’ve made these selections, you can change backup settings by tapping the menu button (the three horizontal bars), selecting ‘settings’ and hitting ‘Backup and Sync’. With ‘backup & sync’ enabled, your camera roll will automatically, continuously and securely be uploaded to Google’s servers. Here you can also change the size of uploads and mobile data settings.

‘Backup and sync’ is also useful for iPhone users looking to save snaps from Google Photos to their device. It won’t automatically sync new shots to your iPhone that were uploaded to your Google Photos library from other devices: you’ll still need to manually download new images individually or in batches. But the sync setting will work out which shots are already saved to your camera roll and hide the download option to prevent duplication.
Because it’s a Google service, Android device users have more options than their iOS counterparts. The Android app, for example, allows you to select specific folders that you’d like Photos to back up – particularly useful if you want to avoid storing meme screenshots in the cloud, or if you want to maximize the 15GB free account capacity. Head to ‘Backup & Sync’ and tap ‘Back up device folders’ to choose which ones you want uploaded.
Excessive snapping left you low on smartphone space? In the settings menu, tap ‘Manage device storage’ then ‘Free up space’ to delete photos from your phone that have already been added to the cloud by Google Photos. It’s a nifty trick that can release storage space on your phone in a flash. You can also toggle ‘Limit cache size’ to restrict the amount of your phone’s storage used by image thumbnails.
How to backup to Google Photos from a PC or Mac
If your prized snaps are currently stored on your computer or an external hard drive, there are two ways to upload them to the cloud. You can visit photos.google.com, sign in with your Google account, tap ‘Upload’ then select a folder from your computer to upload to Photos. You’ll need to keep the window open until the upload has completed.
Alternatively, if you’d like to automatically back up photos from any folder on your computer, you’ll need to download Google’s ‘Backup & Sync’ desktop application, which works with both Windows and Mac.

Once it’s installed, simply sign in to your Google account and select the folders you’d like to be stored in the cloud. Your chosen folders will then be continuously backed up, so any photos you add afterwards will automatically be uploaded by Google Photos.
If you’d like to back up an SD card or a folder stored on an external hard drive, you’ll need to insert or connect it your computer before selecting it as a source during the ‘Backup & Sync’ setup.
With everything up and running, you’ll find ‘Backup & Sync’ running in your menu bar, checking for new photos and uploading copies to the cloud.
How to backup to Google Photos from Google Drive
The way that photo files are shared across Google Drive and Photos has changed: the two cloud storage solutions no longer handle photos jointly. That means you’re less likely to accidentally to delete photos permanently from the cloud, but the downside is that images uploaded to Drive won’t be automatically backed up to Photos – and vice versa.
If you’ve got snaps saved on Google Drive that you’d like to back up to Photos, there’s a relatively simple – if not perfect – method of doing so manually. In the web version of Google Photos, go the the ‘Upload’ button in top right-hand corner, select ‘Upload From Google Drive’, then choose the images from your Drive that you’d like to import to your Photos library. You’ll have the option of transferring them as ‘Original’ or ‘High quality’ files, and they’ll appear in your library instantly.

This split approach also applies to other actions, including editing and deleting photos. Even if you store the same photo in both Drive and Photos, the files are not connected.
Once an image is imported from Drive into Photos, it becomes entirely independent. So if you delete it from Drive, you’ll still find it in your Photos library.
How to backup Facebook photos to Google Photos
If you're not happy having all your personal memories stored exclusively on Facebook, there is a simple tool that lets you back up all of the photos and videos on your account to Google Photos.
The transfer tool, available for Facebook users worldwide, is a pretty quick and straightforward process – just follow these steps and it'll be sorted within hours:

1. Log into your Facebook account and go to the 'Account' drop-down menu over in the top right-hand corner.
2. Head to the 'Settings & Privacy' section, followed by 'Settings', and then 'Your Facebook information'. Within this menu is the 'Transfer a copy of your photos or videos' option – choose 'View' and now choose Google Photos as your destination.
3. At this point you'll be asked to choose between backing up your photos or videos. Once you've chosen, the tool will take you to a Google log-in so you can approve the Facebook transfer.
4. All done? Now you just need to click 'transfer' and wait for your photos backup to be processed. We found that this happened in a matter of hours, but Facebook will notify you of the progress.
How to backup analogue prints to Google Photos
Got a stack of printed snaps stashed in a shoebox somewhere? Google Photos isn’t reserved for your digital archive, you can back these up physical snaps up too.
Download Google’s PhotoScan app (below) and you’ll be able to scan your physical photos individually. These copies will then be uploaded to the cloud for secure storage.

What's particularly good about PhotoScan is that it has a smart way to remove the glare that's a common issue when you're trying to scan laminated photo albums, or indeed any photo under artificial light.
The app takes several scans of your photo by guiding you around four virtual dots. Then, using a nifty algorithm (what else, this is Google), it averages them out to remove any bright blobs that would otherwise obscure the scene. In our experience, it works really well.
Download PhotoScan for Android
How to backup your Google Photos library to a hard drive
Google Photos should keep all of your snaps safely and securely stored online – but it’s always good practice to keep two backups of your image library. For this reason, many people choose to create an offline backup on a hard drive.
This will also be important if you’ve hit the limit of your Google account’s storage capacity. If you don’t want to pay for a Google One subscription, you might choose to switch completely to an offline backup – or to leave only your most treasured pictures in the cloud to conserve data and stay within the free 15GB cap.
There is a fairly straightforward way to export and download your entire image library from Google Photos. Unfortunately, there’s no option to keep this offline copy synced with your online collection. New additions to your cloud library won’t be automatically saved. Instead, you’ll need to save your entire Google Photos library periodically using the Google Takeout service.

You won’t find this option in Google Photos itself. Instead, go to ‘Download your data’ under ‘Manage your data & personalization’ – or head directly to Google Takeout. Here you’ll find a list of Google Products with data you can export, including Chrome, Keep and Mail.
If you only want to download your Photos library, tap ‘Deselect all’ then scroll down to Google Photos and check the box. Don’t need to export all of your Photos albums? Click the button labelled ‘All photo albums included’ and you can deselect anything from the list that you don’t need.
Click ‘next step’ and you’ll be presented with several options. Here you can choose to receive a download link via email. You can also change the archive file format and the maximum export size, from 1GB to 50GB. Anything larger will be split into separate, more manageable downloads.
Finally, you can make the download a one-off or schedule regular exports, every two months for a year. These exports won’t be limited to any new photos added since the last backup; instead, they’ll include your entire Photos library every time.
When you’re ready, click ‘Export’ and Google will begin creating a copy of all the files in your Photos library. Depending on the size of your library, this can take several hours. Once it’s done, you’ll receive an email and can start downloading the backup copy to your hard drive. Exports remain available to download for a week from creation.
How to transfer your Google Photos library to a different cloud service
When exporting your Photos library through Google Takeout, you can also choose to transfer your images directly to another cloud platform. At step two, under ‘delivery method’, you can pick between OneDrive, DropBox and Box, as well as Google Drive. When your image files are ready, Google will upload them straight to your chosen service.
This is a handy tool for seamlessly creating a second cloud backup of your library. It also makes it easy to switch from Google Photos to a different provider. If your backup requirements take you over the 15GB free cap offered by Google, it could be worth exploring the different pricing and capacity options available.
Although OneDrive, Box and Dropbox don’t offer anything close to the image-centric smart tools of Google Photos (or even the best alternatives to Google Photos), they are still viable substitutes if you’re simply looking for the best places to store your photos online.
If you’re an Amazon Prime member, Amazon Photos offers unlimited full-resolution photo storage. Unfortunately, Google Takeout doesn’t allow you to transfer your Photos library to Amazon Photos – or to Apple iCloud. If you want to switch to one of these rival providers, you’ll need to download your entire image collection and upload it directly.

How to manage and organize your Google Photos
Uploaded your entire photographic collection to Google Photos? Naturally, you’ll want to organize and sort your archive for easy navigation.
Google Photos offers album functionality, so you can easily group selected photos into folders in the cloud. Either select several photos and click the plus symbol to add them to an album, or go to the ‘Albums’ tab to create a new album first then add photos. You’ll then be able to share these albums easily with family and friends.
You can’t, however, put albums inside albums or group them together, so cataloging options are relatively limited compared to organizers like Adobe Lightroom or the best alternatives to Lightroom.

The real magic of Google Photos lies in its machine learning smarts. Provided you’re happy for Google’s AI engine to trawl through your whole photo library, it’s incredibly good at intelligently detecting subjects, faces and objects, which you can then find by entering terms in the search bar.
You’ll also see these same categories under the ‘Albums’ tab, with dedicated folders for ‘people & pets’, ‘places’ and ‘things’. Your entire library will be sorted by subject matter, which makes it really easy to track down specific photos in even the biggest collections. Under ‘things’, for example, Google Photos is able to identify everything from stadiums and race tracks to cars, boats and beer bottles.
It’s also scarily good at recognizing faces and grouping photos that feature the same person, which you can then label with their name. You can also improve these results by reviewing photos and telling Google what they contain, as well as adding anything that it might have missed.
Google recently rolled out additional sorting features which leverage AI smarts to keep your photo collection tidy. Photo Stacks groups similar photos taken at a similar time to declutter your library view. Say you took several attempts to nail the perfect sunset snap. It’ll stack all of your efforts behind a single image which it’s selected as the best. Open the top photo and you can scroll through the other images. You can also modify stacks and pick your own lead image, or turn the feature off altogether if you prefer to see everything in the main feed.
Google has also deployed AI to detect screenshots and documents in your photo gallery, sorting them into albums such as ID and receipts. More than that, you can set reminders based on information in a given image, such as the date on an event ticket. For a cleaner view in Google Photos, you can set it to automatically archive screenshots after 30 days. This hides them from the main feed, but keeps them visible in their albums.
How to edit your Google Photos
Google Photos will never be classed as one of the best photo editors. For that, you need Adobe Photoshop or one of the best Photoshop alternatives. That said, Google Photos does include a few useful tools for tweaking your images.
To edit a photo in Google Photos, open any image that you’ve backed up to the cloud, hit the sliders icon and you’ll be able to apply filters, crop and rotate the image, and adjust colour and light settings.
The interface is closer to the experience of tweaking photos on your smartphone, but Google has recently added additional sliders to pad out the experience. These include a white balance adjustment and an HDR slider, although the latter is only for Google One members.

Google’s AI smarts also complement the editing experience. Hit the ‘Suggestions’ tab and you’ll be offered one-click enhancements which it thinks will improve your images. These make it a cinch to give your pictures a boost, although some options are subtler than others.
It’s worth noting that certain options are reserved for Google One subscribers, including ‘Dynamic’, which applies HDR processing; ‘Blur’, which softens the background focus; and ‘Colour pop’, which enhances foreground saturation. Subscribers can also access the ‘Sky’ tool, which lets you change the dynamics of the sky in a given image, from vivid to stormy.
Google Photos can also be used to make animations and collages. Under the ‘Explore’ tab, scroll down to ‘creations’ to produce stylized images using snaps from your library.
