iOS 17 finally gives Messages a feature WhatsApp's had for years — here's how to use it
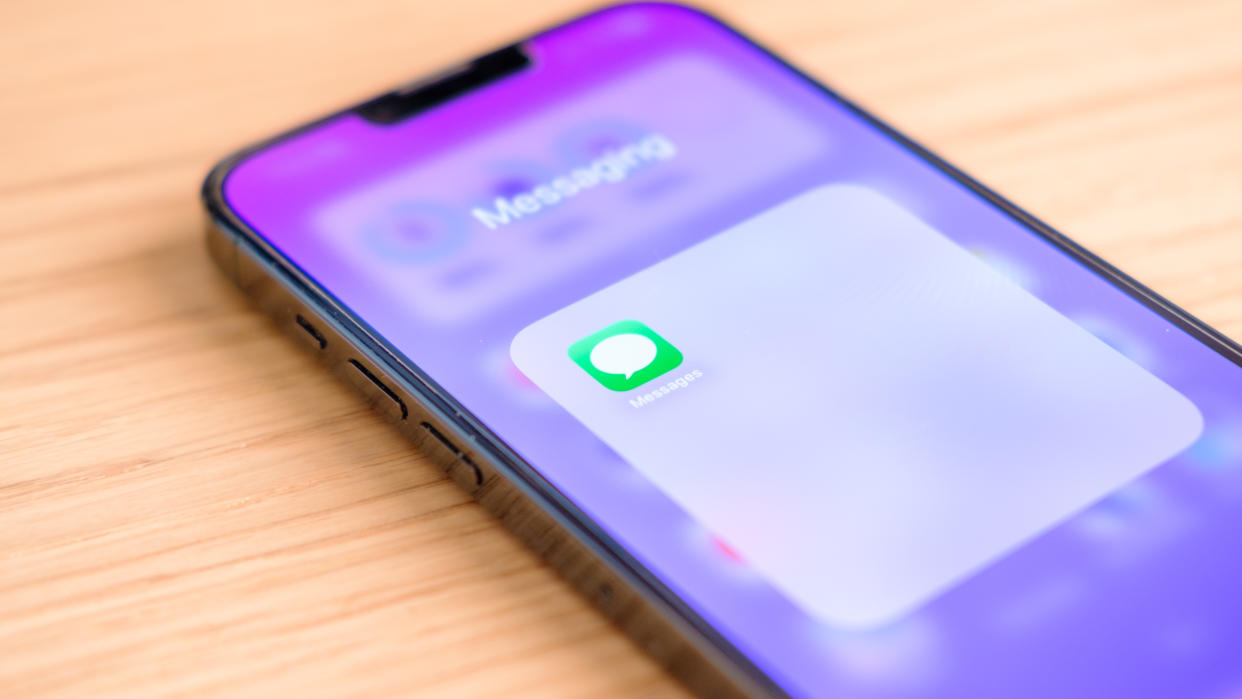
With the release of the iOS 17 public beta, we're all able to see the awesome new features that Apple is bringing to the iPhone — and there are quite a few.
The main headlines around this release of iOS have focused on larger features, like StandBy Mode, AirDrop and, where iOS Messages is concerned, the ability to share locations and check in.
However, those two aren't the only new features coming to Messages, as Apple has also built in a feature that Messages has been sorely lacking, and which other messaging platforms like WhatsApp have had for a while.
I'm talking about quick replying. In WhatsApp, to reply to an individual message, you simply swipe to the right. This is a massive help when, for example, you're engaged in a fast-paced conversation or in a busy group chat, allowing you to be clear about what you're responding to.
Previously in Messages, you had to long tap on a message, then hit reply. It was clunky. Now, with the new swipe to reply feature, Messages has finally caught up with WhatsApp and, in my opinion, goes a step further.
What I did like about the Messages reply feature prior to iOS 17 was that replying opened up an isolated thread underneath the original message, blurring the rest of the conversation and nesting the replies together. This means that, during a hectic group chat, for example, you could keep your focus on the specific thread, and view all replies to an original message in one place. It was a nice feature, and something that works even better now that you can quickly swipe to access it.
Here's how to quick reply in iOS Messages.
How to quick reply in iOS Messages
This is an iOS 17 feature which, at the time of writing, is in beta. To get iOS 17, follow our guide on how to install the iOS 17 public beta.
1. Swipe right on a message
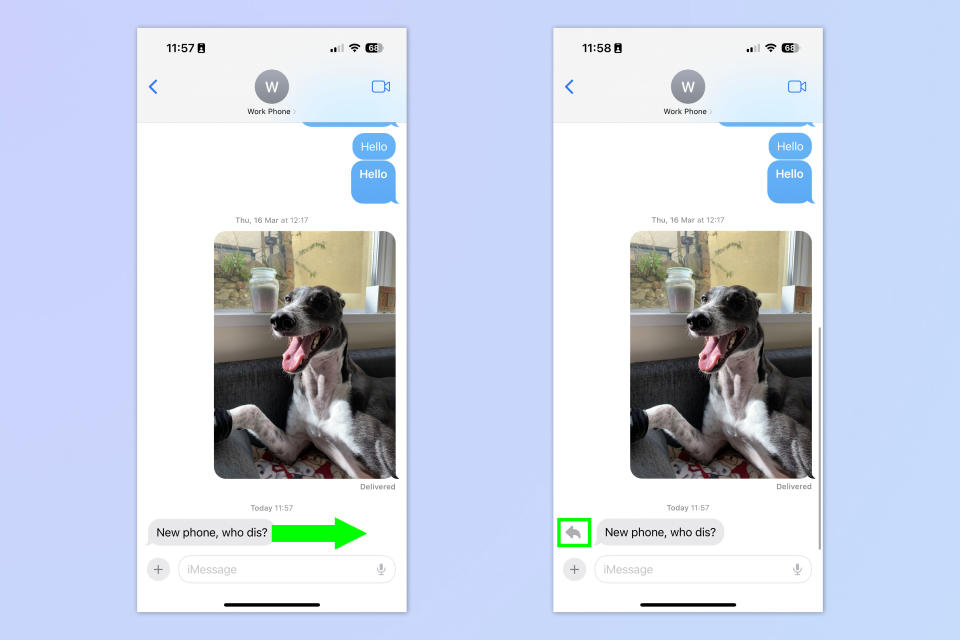
(Image: ? Future)
In a Messages conversation, swipe right on a message. You'll see a reply arrow appearing on the left as you do so (you don't need to tap this).
2. Type and send your reply
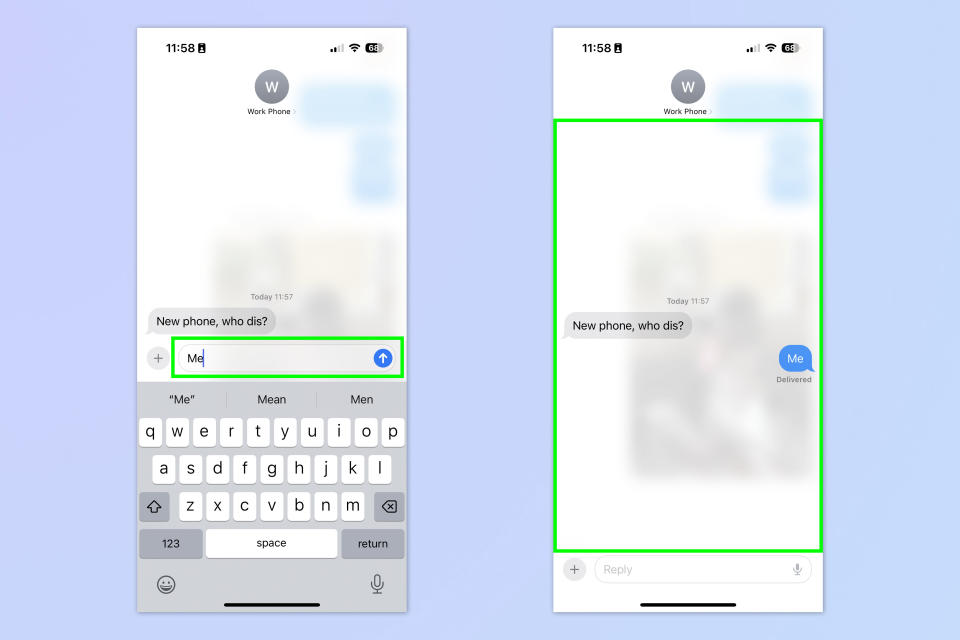
(Image: ? Future)
You'll now notice that you're in a thread, with the rest of the background conversation blurred out. Simply type and send your reply or tap the plus symbol to send the appropriate photo or GIF in response. If you're done, tap anywhere on the blurred background to go back to the full conversation.
3. Keep replying in the thread
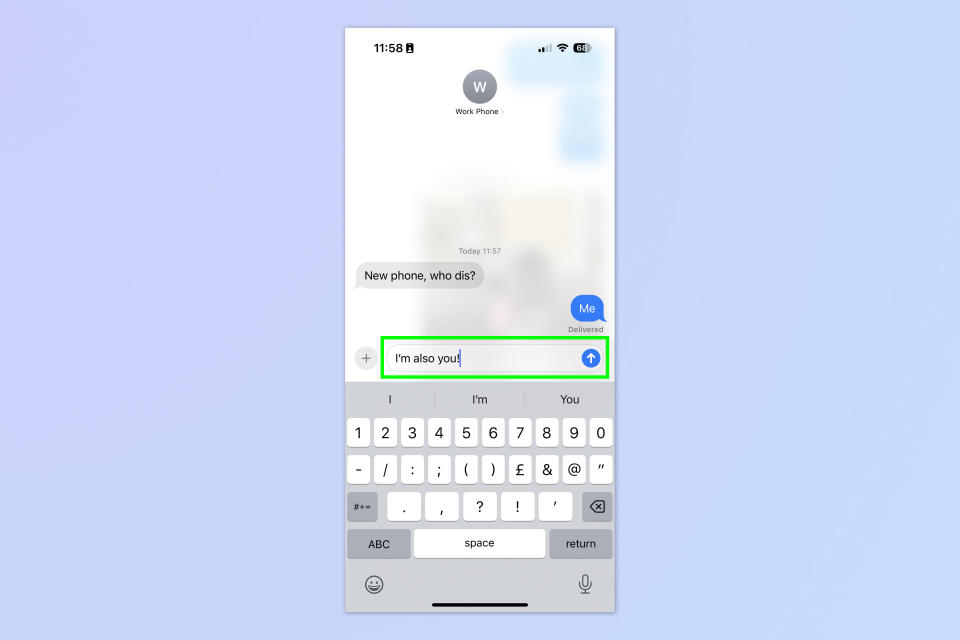
(Image: ? Future)
If you aren't done, keep replying in the thread. All of these messages will be grouped together in the main conversation, so they'll be much easier to follow.
For more iOS 17 tutorials, check out our guides on how to set up StandBy Mode on iPhone, to have your device act as a smart display when not in use; how to use NameDrop on iPhone to quickly share your contact info; and how to use Check In on iPhone to let people know you've arrived safely.
