I just used Google Bard's new AI Sheets feature and it's a serious time saver
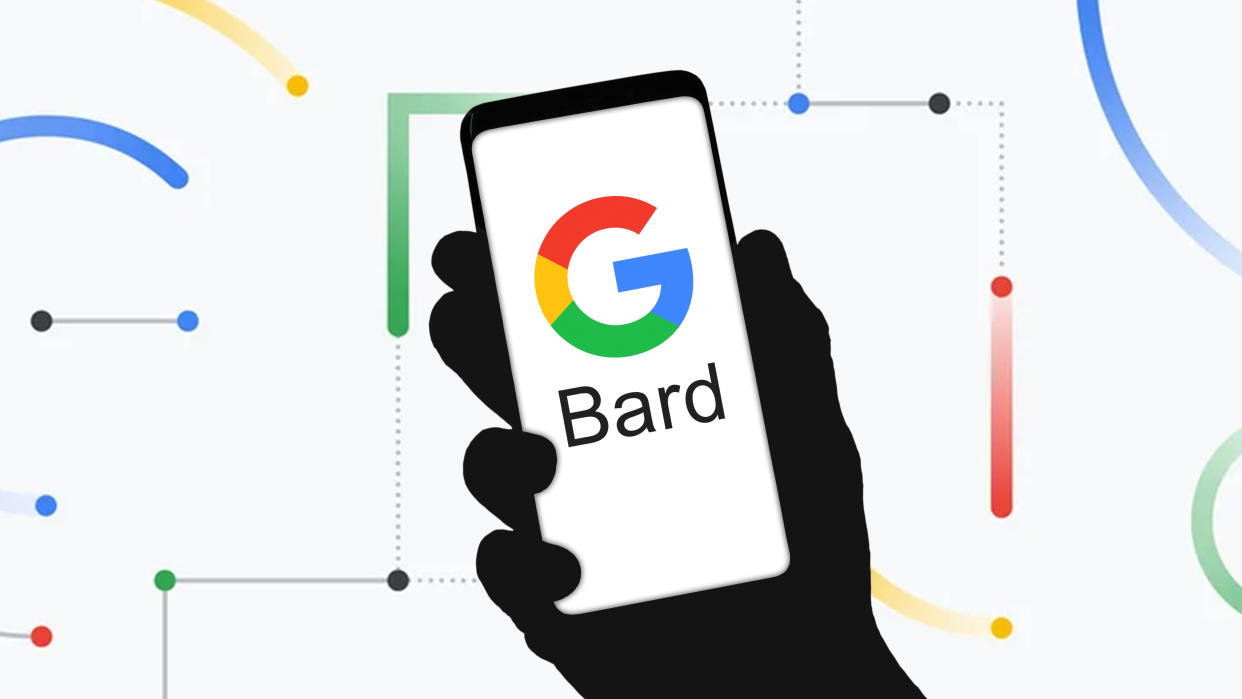
Google Bard is quietly chugging along as a solid ChatGPT alternative. While ChatGPT and Microsoft’s Bing Chat seem to get all the buzz, Bard is a great way to use an AI chatbot for free that even integrates with some of Google’s existing apps.
Today (June 7), Google told us that Bard was getting another “Experiment update.” Some of this was aimed at making it work better behind the scenes with features like improved math and data analysis. But Google was also giving Bard’s AI a serious productivity boost — exporting to Google Sheets.
The moment this feature went live at 12 p.m. ET / 9 a.m. PT I put it to the test. I use tables a decent amount in my work — like in the specs table in this Apple Vision Pro versus Meta Quest 3 face-off — but I use them in my personal life too for trackers or budgeting tools. Unlike some of the things that generative AI can do, this felt like something that could instantly benefit anyone with a computer and a Google account. And after using it, I came away pretty impressed ... except for one issue, which I’ll cover at the end.
So without further ado, here’s how to use the new Google Sheets export tool in Google Bard.
How to export to Google Sheets with Google Bard
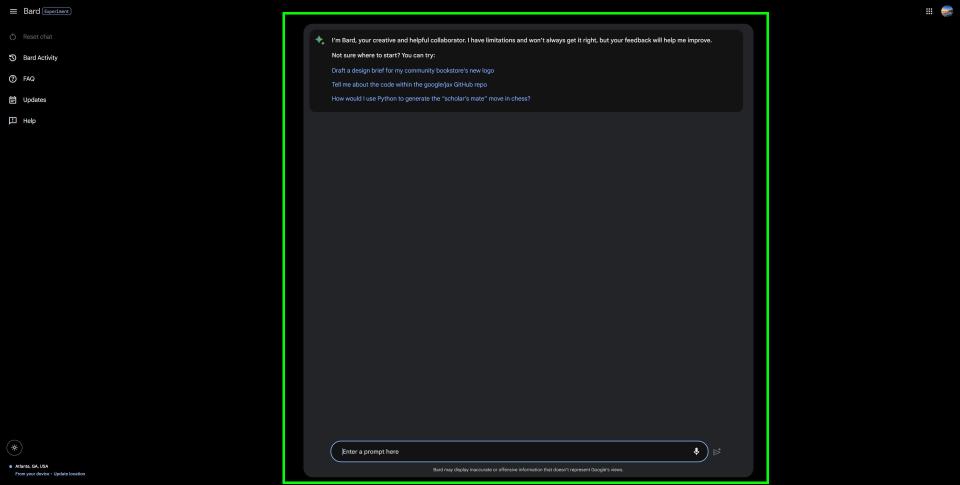
First, you’ll want to open Google Bard. If you don’t know how to use Google Bard, we have a handy guide on how to use Google Bard that’s definitely worth checking out. Go read it, then come back once you’re in the AI chatbot’s user interface.
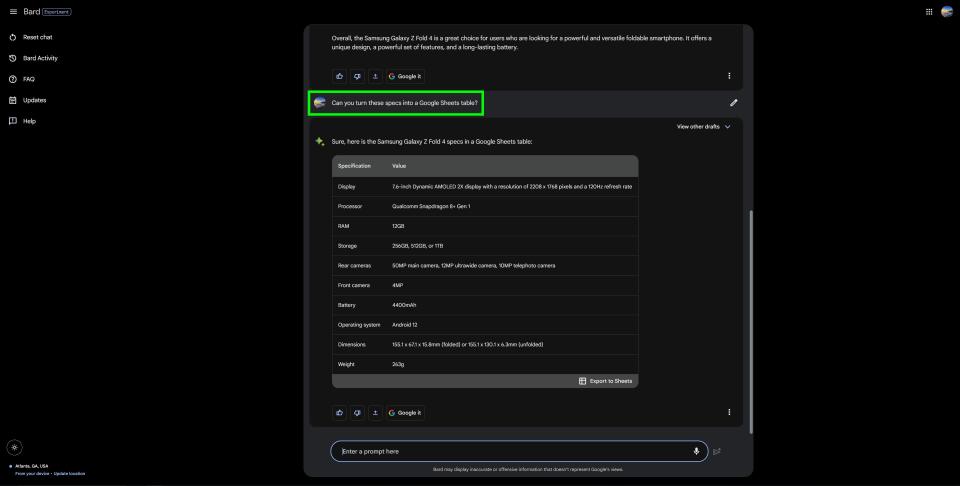
Once you’re in Bard, you’ll need to provide Bard with a prompt. Since Samsung Unpacked is coming in July, I asked Bard to create a specs table for the Samsung Galaxy Z Fold 4, which is likely getting replaced with the Samsung Galaxy Z Fold 5.
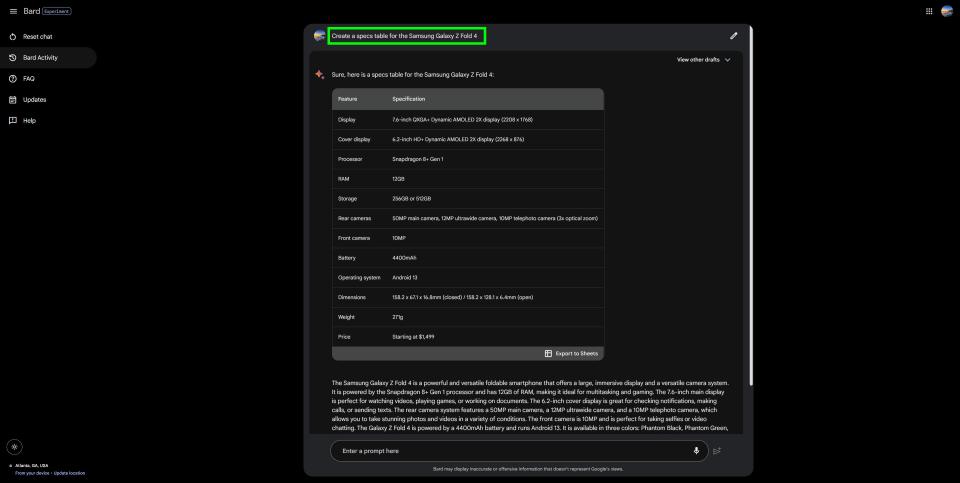
There are a couple of different ways you can do this. You can first ask Google Bard to compile the data and then build a table, or you can just cut to the chase and ask it to create the table on your first prompt. For example, when I asked “Create a specs table for the Samsung Galaxy Z Fold 4,” Bard compiled the specs and put it into a table all in one response.
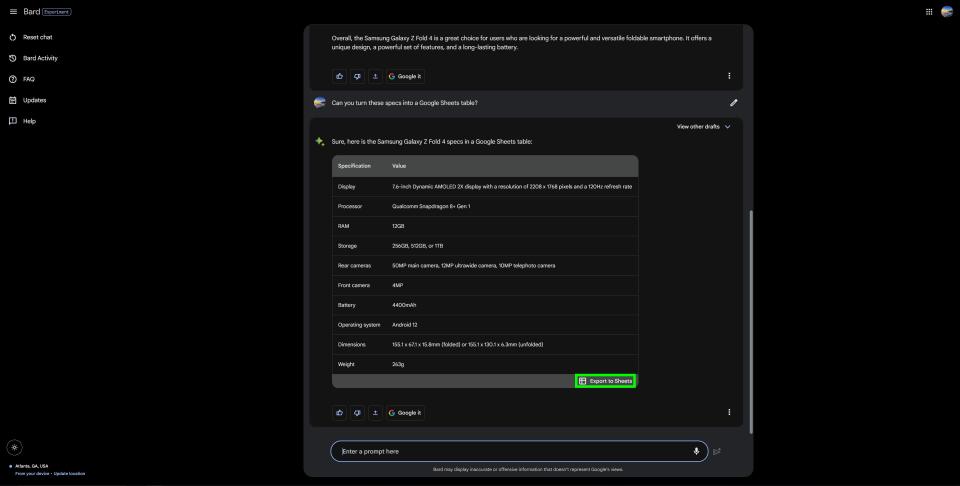
Once your table is created, you’ll see an “Export to Sheets” button that also has the Google Sheets Icon. Click Export to Sheets and Bard will begin the export process.
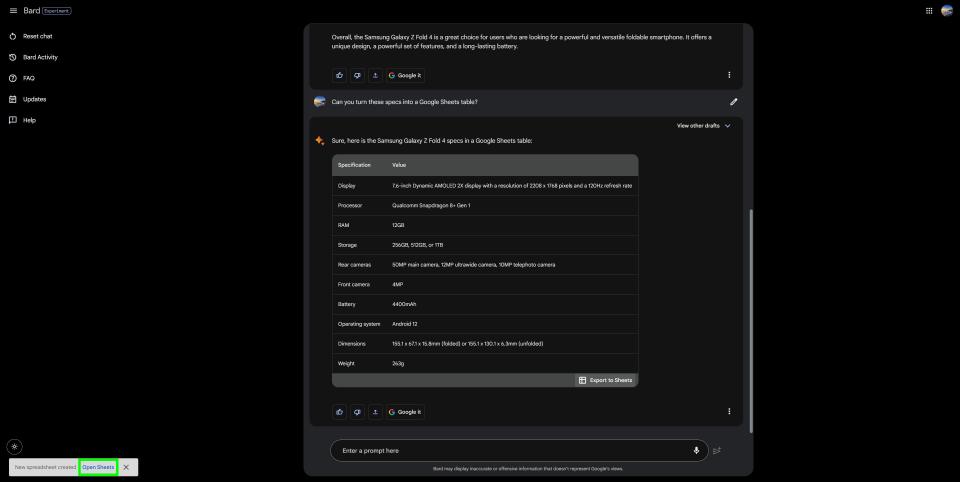
Once it is done creating the Sheets file, it will give you a pop-up message in the lower left corner of the user interface saying “New spreadsheet created” with a hyperlink that says “Open Sheets.” Click Open Sheets and Google will take you to your new spreadsheet in Google Sheets.
Google Sheets export is a serious time saver but isn’t perfect yet
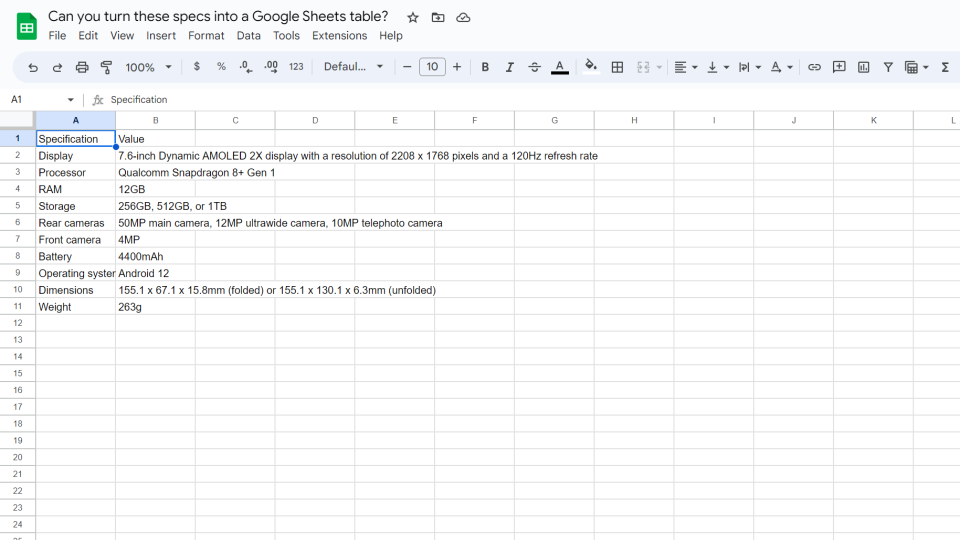
And that’s it! Once you’re in Google Sheets you can edit your table to your heart’s desire. The Export to Sheets feature is a definite time saver and I’m sure this isn’t the last time I’ll use it.
However, there are two things you need to keep in mind. First, Google Bard is a generative AI, and that means it makes mistakes. Bard’s specs for the Fold 4’s inner and outer displays didn’t match what we have officially for the foldable phone and ignored one of the phone’s five cameras completely.
It’s easy to work around this, but that doesn’t make it any less eye-roll-inducing.
It also gave different specs each time I asked, providing a different figure for dimensions, weight and operating system from its first response when I asked it a second time. So just make sure if you’re using Bard to compile data in addition to creating a table that you proofread the data set.
Second, the Export to Sheets feature has one little quirk — the spreadsheet name can’t be defined in Bard. Instead, the name of your spreadsheet in Sheets will be whatever the prompt was that you gave Bard when it created the table you exported.
So instead of “Samsung Galaxy Z Fold 4 Specs,” I got “Can you do it again but this time with a file name of Samsung Galaxy Z Fold Specs Sheet?” It’s easy to work around this, but that doesn’t make it any less eye-roll-inducing.
